In my last article I discussed the benefits of creating a YouTube channel for your business and how to create your channel in 2 minutes or less. Optimizing your YouTube Channel Design is your next step. Even though this can be a pain to do and takes a little time to set up it’s worth doing because of these major benefits:
- Helps brand your channel so it stands out from others in your niche
- Creates a professional image of your business
- Encourage interaction from other YouTube Users
- Encourage people to subscribe to your channel
- Enables visitors to view your channel and videos on their desktop, mobile phone, tablet and television screen.
YouTube Channel Design and Optimization Checklist
1. Channel Name
When you first create your YouTube channel you have the option to use your own name or the name of your business. I suggest using your business name so you can brand your channel.
- Click the drop down arrow top right – select “Channel”
- A window appears asking if you wish to “Use YouTube as…” If you don’t want to use your own name click “To use a business or other name, click here”
- Enter the business name of your channel address so it will look similar to http://www.youtube.com/user/isitebuild then click “OK”
2. Channel Description
This appears in the About Tab on the front page of your channel so visitors can view more information about your channel. It will also appear in the search results so put some thought into it so it will cause people to click through to your channel. Place the most important content at the beginning using your the main keywords related to your niche. Include a schedule if you upload new videos on a regular day of the week.
Here’s the current description I wrote for my YouTube Channel:
“I’m passionate about helping small business owners develop and market their websites so I created a web design company that’s more of a family.”
3. Set your channel icon
Upload a photo of yourself or an image that will be your channel’s icon throughout the site. The dimensions should be 800px by 800px so it will display correctly along with your channel art (header banner). This photo will display to the top left of your header banner.
4. Add channel art (header banner)
This is a banner that appears at the top of your channel. It should be visually appealing to capture the attention of your audience. If created correctly it will display on a desktop, mobile, tablet, and TV. Leave room on the left of your banner so your picture (channel icon) doesn’t overlap any images you added.
Here’s how I created the banner for my channel:
- Create a transparent background image of 2120×1192 pixels
- Create a transparent banner using dimensions 2120×350 pixels and center it on top of the background so there is an equal amount of space top and bottom.
- Add your logo and images that will grab the attention of your channel viewers.
Example:
View the new banner I created for my YouTube Channel at: http://www.youtube.com/user/isitebuild
Click Here to read YouTube’s Channel Art Guidelines
5. Create a channel trailer
This is a video that displays on the front page of your YouTube channel. It’s main purpose is to get new viewers to subscribe. Here are some tips for creating a trailer video that converts viewers into subscribers:
- Keep it short (1-3 minutes)
- Personalize your message by showing your face
- Add attractive images that enhance the image of your niche
- Add annotations throughout video inviting viewers to subscribe to your channel, social media sites and main website or blog
- Remember to include a call to action at the end of your video (ie channel subscription link).
6. Add web links
These links will be displayed on top of your banner. Click the About Tab to add your dot com ad and social media sites.
7. Organize sections
This allows you to organize your content into different groups. Sections are only seen on your channel page and can be created dynamically from video tags or playlists. They can created from video tags or playlists.
Use the video manager to add tags to videos you’ve liked or watched to add them to your channel’s sections.
Example
* Currently the top section of my channel displays the most recent videos I’ve uploaded.
* The second section displays my most popular uploads (ones that received the most views).
* The third section displays videos I’ve recently “liked.”
Note: The organization of these sections may change after I’ve tested some different scenarios to see what generates the best responses.
8. Maintain channel feeds
Your feed broadcasts channel activities to your current subscribers. By default, the feed includes uploads, liked videos, videos added to playlists, and channels to which you subscribe.
Maintaining an active feed helps keep your audience engaged. This can be accomplished by uploaded new videos on a regular basis (ie 1x/week) and showing videos from related channels that compliment your own videos. This encourages community involvement.
Click Here for more information about YouTube’s Channel Optimization Guidelines.
“21 Highly Effective Ways To Generate Traffic To Your Website.”
Click Here To Subscribe
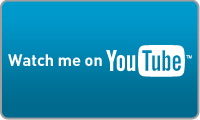


Speak Your Mind